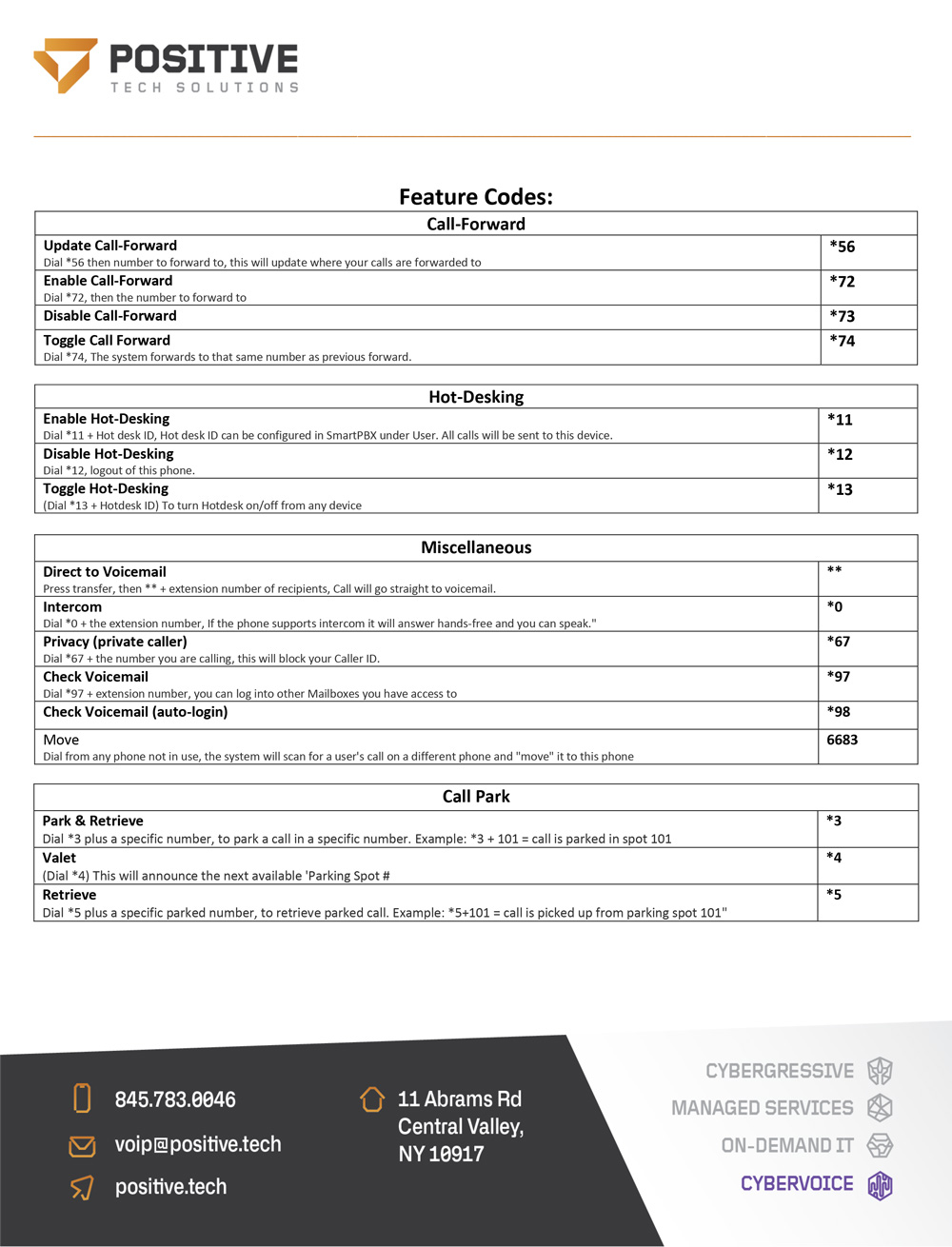Going on vacation?
I am sure you deserve it, but it’s polite to let everyone know by setting up automatic replies.
In a few simple steps, you can set up and schedule your automatic reply.
In Outlook Desktop
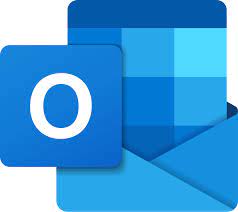
- Click on the File menu at the top left corner, then click on Automatic Replies.
- In the Automatic Replies dialog box, toggle the Send Automatic Replies.
- Select the check box “only send during this time range”, and set the start and end time.
- In the “Inside my organization” tab, type the message that you want to send to senders within your company, and in the “Outside my organization” tab, type the message that you want to send to everyone else, you’ll be able to select your contacts only, or to anyone who sents an email, Click ok.
- You’re all set
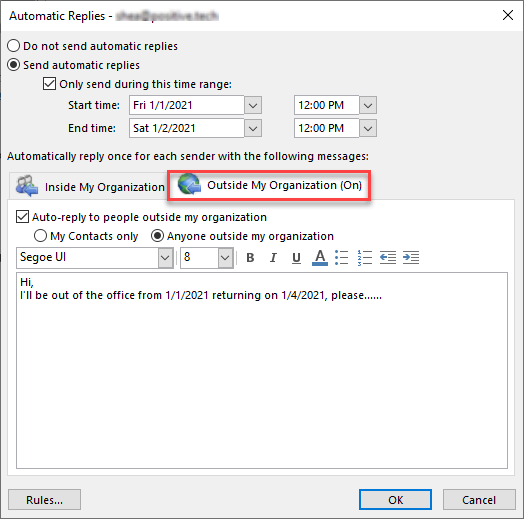
In Gmail
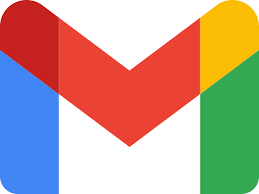
- Open your Gmail inbox by going on your browser to gmail.com
- Click on the ⚙️ icon at the top right corner in gmail, click on “See all settings“
- In the General tab, scroll all the way down to Vacation responder.
- Toggle the responder to On, set a first and last day,
- Type up a subject and body message that the sender should get when emailing you, you may check the check box “Only send a response to people in my Contacts”
- click on “Save Changes“
- you’re all set.
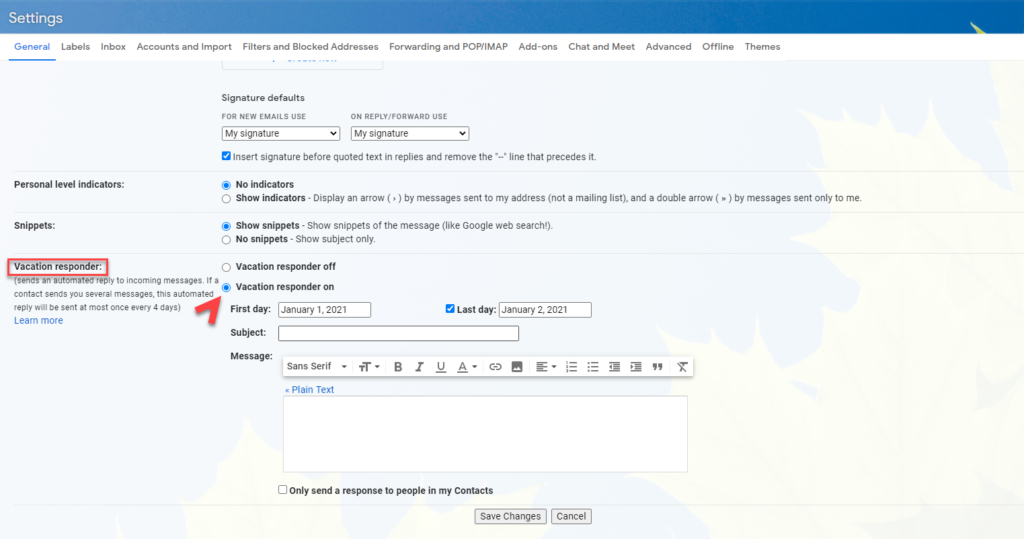
In OWA (Outlook Web Access)
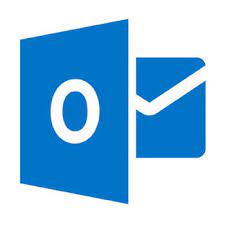
- Open Outlook on your browser by going to outlook.office.com
- Click on the ⚙️ icon at the top right corner
- At the bottom you’ll find “View all Outlook settings” (or you may search for Automatic replies, then skip the next line)
- Go to the “Mail” tab, then to “Automatic replies“
- Toggle Turn on Automatic replies
- Check the check box to Send replies only during a time period and set the start and end time
- Type up a message for inside your organization (people with the email ending in the same domain as your email address) and Outside your organization (anyone else who’ll send an email)
- You’ll be able to opt out from calendar events, such as when one sends you an outlook calender appointment, you may do so in 3 different ways, 1. is to block the calendar, this will simply reject new caledar event to be added to your calendar, 2. is to Decline the events, the one who invites you to an event will get an auto reply as if he would send an email, 3. is to Decline and Cancel events, this option will reject new events to be added and delete any old scheduled event if it is in the auto reply time frame, in option 3 you may also set that one who sends an event should get the regular auto reply or you may create a whole new reply particular for calendar events.
- Click on Save
- You’re all set.
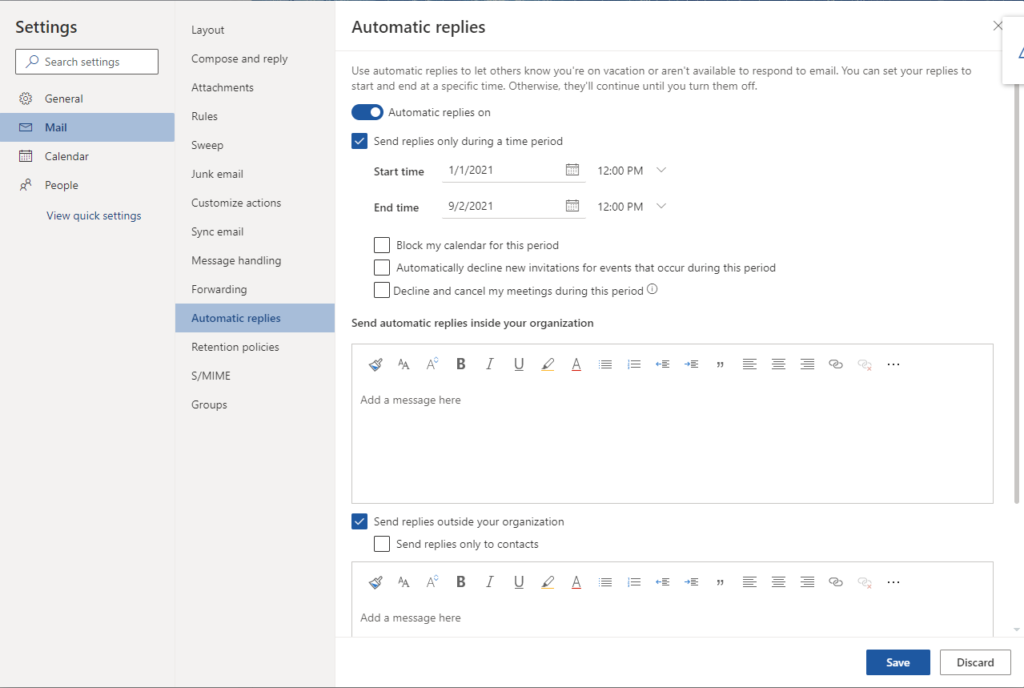
Notes
- If you have a Gmail account in your Outlook Desktop, you’ll need to setup auto reply on the web at gmail.com as explained above.
- After you’ve made the Auto Reply on OWA, you no longer need to set it up in outlook desktop.
Now it’s time to go ahead and enjoy your vacation!